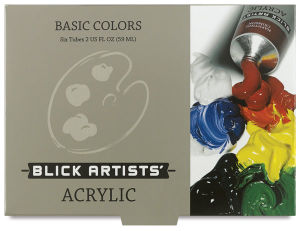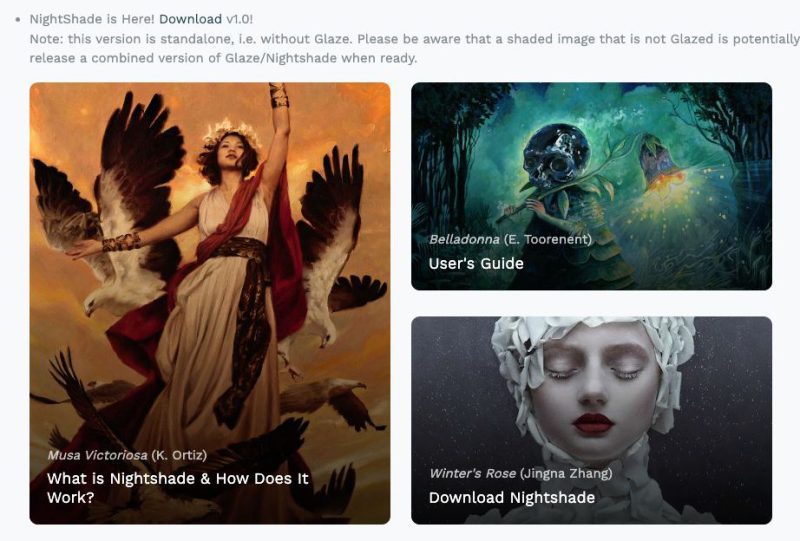آموزش ترجمه متن فیلم با مترجم گوگل آنلاین
در این مقاله از آموزش ترجمه متن فیلم با مترجم گوگل آنلاین بعد صحبت درباره بخش های مختلف نحوه ترجمه فیلم را خواهیم گفت.
برای استفاده از مترجم گوگل میتوانیم هم از موبایل و هم از کامپیوتر خود کمک بگیریم.
برای استفاده از مترجم گوگل در کامپیوتر کافی است وارد سایت گوگل شوید و عبارت «مترجم گوگل» را تایپ کنید.
با این کار، یک جدول به شکل تصویر زیر خواهید داشت که در کادر سمت چپ، لغت یا متن مورد نظر از زبان مرجع را وارد میکنید و در کادر سمت راست ترجمه آنرا مشاهده خواهید کرد.
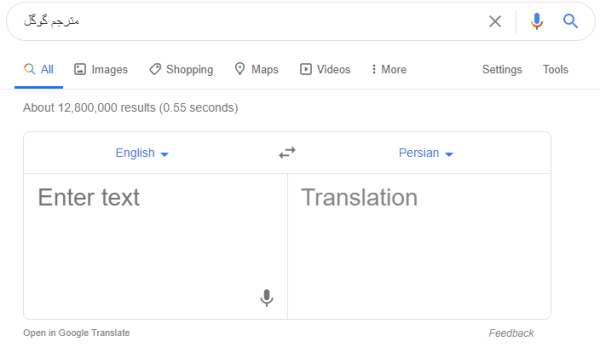
همانطور که در تصویر بالا مشاهده میکنید، کادر سمت چپ برای زبان انگلیسی و کادر سمت راست برای زبان فارسی تنظیم شده که البته ممکن است این تنظیمات برای شما قدری متفاوت باشد.
برای ادامه کار بهتر است تنظیمات را مطابق تصویر بالا انجام دهید تا با یکدیگر به صورت گام به گام نحوه کار را مرور کنیم.
با کلیک بر روی زبان در کادر سمت چپ، زبان مورد نظر خود را بر روی «English» مطابق تصویر زیر تنطیم کنید.
همچنین اگر زبان مورد نظر را پیدا نکردید کافی است در کادر «Translate From»، عبارت «English» را تایپ و بر روی زبان مورد نظر کلیک و به همین ترتیب در کادر سمت راست نیز زبان «Persian» را انتخاب کنید.
تا اینجای کار تنظیمات یکسانی برای ادامه خواهیم داشت.
یک تمرین
حال برای تمرین بهتر است با یک لغت شروع کنیم که برای این کار در قسمت «Enter Text»، عبارت «Periodic Table» را در نظر میگیریم.
همانطور که در جدول زیر مشاهده میکنید، ترجمه این عبارت برابر با «جدول تناوبی» است.
همچنین در پایین عبارت مورد نظر ما نیز، لغات یا عبارات مربوط به جدول تناوبی را مشاهده میکنید که با کلیک بر روی هرکدام، ترجمه آن ظاهر میشود.
با کلیک بر روی آیکون بلندگو، تلفظ آن را دریافت میکنید.
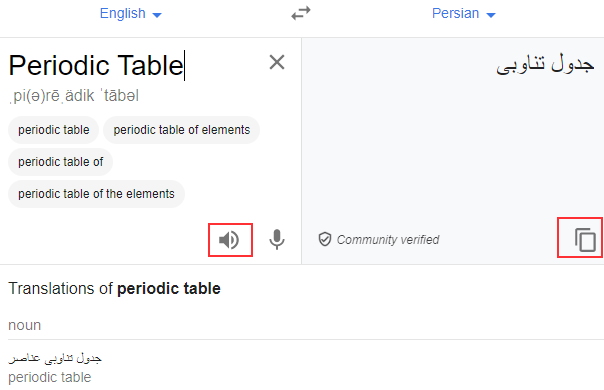
در ادامه، ترجمه یک جمله را با یکدیگر بررسی میکنیم اما بهتر است که به جای استفاده از قابلیت جستجوی گوگل، از وبسایت مترجم گوگل در این لینک استفاده کنیم.
البته ممکن است سایت مترجم گوگل همانند تصویر به صورت فارسی نباشد برای همین پیشنهاد میکنیم از لینک ارائه شده استفاده کنید تا به صفحه فارسی دسترسی داشته باشید.
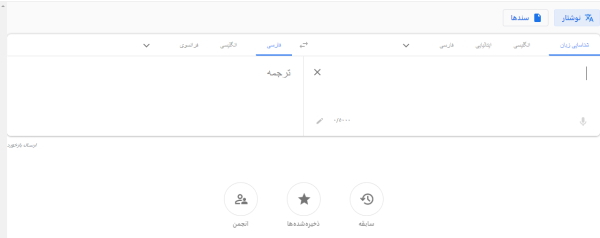
در اینجا میبینید که جای عبارات عوض شده است و شما باید متن خود را در کادر سمت راست وارد و ترجمه آنرا در سمت چپ مشاهده کنید.
همچنین، با تایپ لغتی مانند «Keyboard»، نتایج مختلفی را همچون تصویر زیر مشاهده خواهید کرد.
کادر سمت چپ، ترجمه این لغت یعنی «صفحه کلید» را مشاهده میکنید.
کاربردهاب مختلف
این ترجمه، در متون مختلف، کاربرد بیشتری داشته است اما به طور قطع، یک لغت، ترجمههای دیگری نیز دارد که این ترجمهها در پایین کادر مربوطه آورده میشوند.
علاوه بر این، برای درک بهتر لغت، تعریف انگلیسی آن نیز به همراه تلفظ در کادر سمت راست وارد شده است.
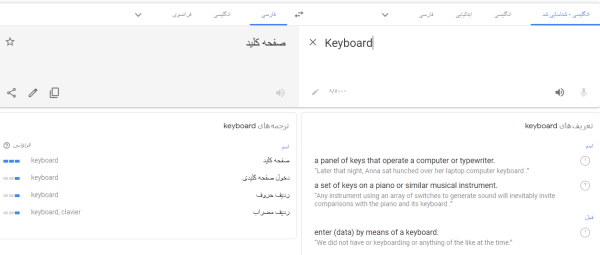
اما قرار بود یک جمله را بررسی کنیم. به همین دلیل عبارت «I read a lot» را در کادر اضافه میکنیم.
همانطور که مشاهده میکنید، ترجمه صحیح به همراه یک تیک در کنار آن نشان داده شده و بیانگر این است که عبارت مورد نظر توسط «انجمن مترجم» (Translate Community) تایید شده است.
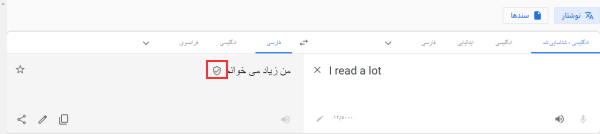
حال، عبارت نوشته شده را کمی تغییر میدهیم و عبارت «Read» را در حالت سوم فعل یعنی به صورت «اسم مفعول» (Past Participle) استفاده میکنیم.
میبینیم که به خوبی، مترجم گوگل این متن را نیز ترجمه میکند.
البته باید توجه داشت که این امر همواره صحیح نیست و ممکن است نیاز داشته باشید که ترجمه را خودتان تغییر دهید
چراکه در اینجا نیز میتوان ترجمه «رمانهای زیادی خواندم» را نیز در نظر گرفت. البته این نکته را نیز فراموش نکنیم که علاوه بر فارسی، ترجمه زبانهای دیگری همچون فرانسوی، در کادر سمت چپ قابل دسترسی هستند.
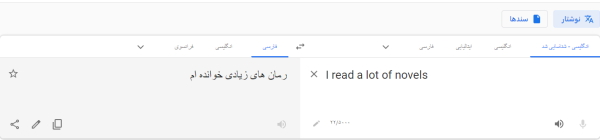
کپی، اشتراک گذاری و ویرایش در مترجم گوگل
هرگاه به ترجمهای برخورد کردید که به نظر شما صحیح نبود و از ترجمه صحیح آن مطلع بودید بهتر است ترجمه صحیح را برای مترجم گوگل ارسال کنید تا ترجمه شما هم مورد بررسی قرار بگیرد و به این ترتیب، مترجم گوگل را در ارائه ترجمه بهتر یاری کنید.
برای اینکار، در کادر سمت چپ، آیکونی به شکل مداد وجود دارد که با فشردن آن، متن مورد نظر خود را ارسال خواهید کرد.
برای کپی کردن این ترجمه هم نیازی نیست که خود را درگیر عملیات دشوار کپی کردن کنید،
با کلیک روی آیکون مربوطه، متن در کلیپبورد کامپیوتر شما کپی خواهد شد و در صورت نیاز به راحتی از آن استفاده خواهید کرد.
برای اشتراکگذاری متن مورد نظر نیز میتوانید از آیکون مربوطه استفاده کنید.
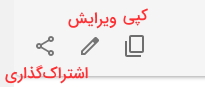
صحبت کردن و ترجمه با مترجم گوگل
ممکن است به یک فیلم آموزشی دسترسی داشته باشید اما هیچ زیرنویس یا ترجمهای را در اختیار نداشته باشید.
جای هیچ نگرانی نیست زیرا به کمک مترجم گوگل، این مشکل برطرف خواهد شد.
البته این امکان تنها برای ترجمه فیلمها نیست بلکه با نصب نسخه موبایل مترجم گوگل میتوانید به هنگام سفرهای خارجی، از این قابلیت ارزشمند آن بهرهمند شوید.
برای ترجمه در ابتدا باید زبان مورد نظر را در کادر سمت راست انتخاب و روی آیکون میکروفون کلیک کنید.
زمانی که آیکون میکروفون، قرمزرنگ شد، با صحبت کردن یا پخش کردن فایل صوتی، مترجم گوگل شروع به ترجمه میکند.
برای آزمایش این کار از یک فیلم آموزش وردپرس استفاده کردیم که متن اصلی انگلیسی آن به شرح زیر است:
I am Taylor and in this video I’m gonna show you how to make a WordPress website step-by-step with no steps skipped
آنچه که مترجم گوگل به ما ارائه داد را نیز در تصویر زیر مشاهده میکنید.
میبینید که تا حد قابل قبولی، متن صحیح انگلیسی به همراه ترجمه فارسی در دسترس ما قرار گرفته است.

ترجمه فایل با مترجم گوگل
بسیار از اوقات پیش آمده که بخواهیم برخی مقالات غیرفارسی یا انگلیسی را بخوانیم و به ترجمه آنها نیز دسترسی نداریم.
برای این کار نیز میتوانیم از مترجم گوگل کمک بگیریم.
با کلیک بر روی گزینه «سندها»، تصویر زیر در پنجره اصلی نمایان میشود. همانطور که میبینید، فایلهای مختلفی اعم از فایلهای Excel، PDF، Word و …در این بخش قابل بارگذاری هستند.
البته باید به خاطر داشته باشید که فایل ترجمه شما نباید بیش از 10 مگابایت باشد.
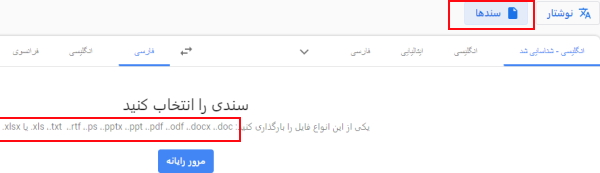
با استفاده از دو مورد بالا می توانید یک فایل زیرنویس فیلم به انگلیسی را به مترجم گوگل بدهید و نتیجه را بگیرید.
و یا در حال تماشای فیلم مترجم صوتی را فعال کنید تا ترجمه فیلم را متوجه بشوید.
برنامه Google Translate در موبایل
در ادامه قصد داریم تا با مترجم گوگل به عنوان یک برنامه موبایل آشنا شویم و تمامی امکانات این برنامه را مورد بررسی قرار دهیم.
البته در ابتدا نیاز داریم که این برنامه را از فروشگاههای معتبر مثل «Google Play» و «App Store» دانلود کنیم.
نصب مترجم گوگل در اندروید
برای نصب مترجم گوگل بر روی اندروید، کافی است عبارت «Google Translate» را در گوگلپلی یا سایت گوگل جستجو کنید تا در نهایت به صفحه زیر هدایت شوید.
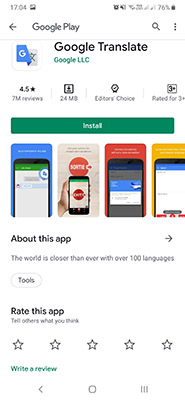
بعد از نصب، در مرحله اول باید زبانهای مورد نظر خود را انتخاب کنید. تصویری که در ابتدا خواهید داشت به صورت زیر است:

در بخش «Your Primary Language»، زبان خود را انتخاب کنید که ما در اینجا از «فارسی» (Persian) استفاده کردیم
و در بخش «Language That You Translate Most Often»، زبان مورد نظر برای ترجمه را انتخاب کنید که در اینجا، زبان مورد نظر ما، انگلیسی است.
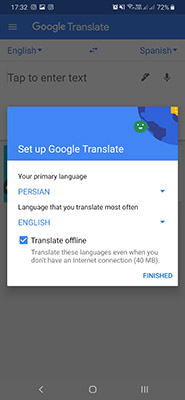
گوگل ترنسلیت آفلاین
پس از انتخاب زبانها در بخش آخر بهتر است گزینه «Translate Offline» را انتخاب کنید.
با این کار، زمانی که به اینترنت دسترسی ندارید هم میتوانید از مترجم گوگل استفاده کنید
که ما در اینجا برای فعال کردن این گزینه و امکان استفاده آنلاین از مترجم گوگل، باید فایلی در حدود ۴۰ مگابایت را دانلود کنیم.
پس در زمان نصب برنامه به حجم مصرفی نیز دقت داشته باشید.
نصب مترجم گوگل در iOS
برای نصب این برنامه بر روی سیستم عامل iOS تنها کافی است تا به «App Store» بروید و با جستجوی عبارت «Google Translate»، به صفحه زیر هدایت شوید.
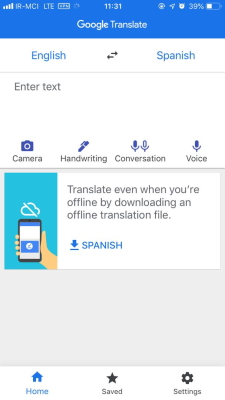
ترجمه صوتی با مترجم گوگل
از قابلیتهای بسیار کاربردی مترجم گوگل باید به بخش «گفتگو» (Conversation) اشاره کرد.
به کمک این ویژگی، در سفرهای خارجی یا به هنگام مکالمه با دوستان، اساتید و اشخاص مختلف، نیازی به دانستن زبان آنها ندارید.
مترجم گوگل گفتگوها را به طور خودکار دریافت و بعد از شناسایی زبان، آنها را به زبان دیگر ترجمه میکند.
برای استفاده از قابلیت مکالمه در مترجم گوگل از مثال زیر کمک میگیریم.
در صفحه اصلی برنامه بر روی آیکون «Conversation» ضربه بزنید.
همانطور که میبینید در این بخش، پنجرهای باز میشود که در پایین آن، دو آیکون میکروفون وجود دارند و بالای هر کدام، نام یک زبان نوشته شده است.
در آیکون سمت چپ، زبانی که با آن صحبت میکنید و در آیکون سمت راست، زبان ترجمه را انتخاب کنید.
به طور پیشفرض و با توجه به تنظیمات ابتدایی ما، این دو زبان، فارسی و انگلیسی هستند.
زمانی که روی هرکدام از آیکونها ضربه بزنید، میتوانید با همان زبان شروع به صحبت و ترجمه آنرا نیز مشاهده کنید.
به طور مثال، جمله «سلام، میخواهم با مترو به موزه لوور برم» را امتحان میکنیم.
با پایان یافتن جمله، متن انگلیسی نمایش داده خواهد شد و به طور خودکار و با صدای بلند نیز، جمله انگلیسی توسط مترجم گوگل بیان میشود.
حال با ضربه زدن بر روی آیکون زبان انگلیسی، پس از گفتن جمله انگلیسی، ترجمه فارسی آن نشان داده میشود که در تصویر قابل مشاهده است.
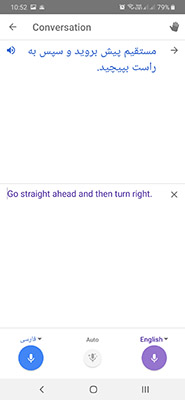
به طور کلی برای راحتی کار نیز با ضربه زدن بر روی آیکون «Auto»، مترجم گوگل به طور خودکار، زبانها را شناسایی میکند و ترجمه آنها را نشان میدهد.
حالت رونویسی مترجم گوگل برای تبدیل گفتار به متن
اگر در یک سخنرانی شرکت داشته باشید یا اینکه مشغول مشاهده یک فیلم آموزشی باشید که در این شرایط، گوینده به زبان دیگری صحبت کند، برای ترجمه صحبتها میتوانید از قابلیت «رونویسی» (Transcribe) کمک بگیرید. البته تا زمان نگارش این مطلب، چنین امکانی تنها برای زبانهای زیر وجود دارد:
- انگلیسی
- فرانسوی
- آلمانی
- هندی
- تایلندی
- روسی
- اسپانیایی
- پرتغالی
برای بهرهگیری از این امکان، در صفحه اصلی برنامه، روی آیکون «Transcribe» ضربه بزنید.
در سمت چپ و بالا، زبان گوینده و در سمت راست، زبان ترجمه را انتخاب کنید.
با این کار، به طور خودکار، ترجمه صحبتهای گوینده در صفحه نشان داده خواهد شد.
البته توجه داشته باشید که برای این کار، آیکون میکروفون در پایین صفحه باید به رنگ آبی باشد.
برای توقف ترجمه نیز با ضربه زدن روی آیکون میکروفون، رنگ آن از آبی به سفید تغییر خواهد کرد.
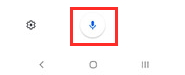
برای تغییر تنظیمات نیز در پایین صفحه روی آیکون «چرخدنده» ضربه بزنید. همانطور که در تصویر میبینید، بخشهایی برای تنظیم اندازه متن و حالت (تم) صفحه وجود دارند. علاوه بر این، برای دسترسی به متن اصلی صحبتهای گوینده میتوانید از دکمه «Show Original Text» استفاده کنید.
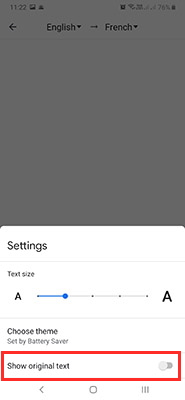
این هم دو راه برای ترجمه فیلم و دیدن ترجمه آن با کمک گوگل ترانسلیتور یا مترجم گوگل.
مترجم گوگل آفلاین
در ابتدای بررسی مترجم گوگل در موبایل، نکاتی را در خصوص بهرهگیری از آن بدون دسترسی به اینترنت بیان کردیم اما در این بخش، توضیحات کاملتری را ارائه خواهیم داد.
در حقیقت، ممکن است شرایطی پیش بیاید که شما به اینترنت دسترسی نداشته باشید و همزمان هم به یک مترجم برای رفع مشکل خود نیازمند باشد.
مورد خاصه زمانی بوجود میآید که در سفرهای خارجی، نتوانید از خدمات رومینگ استفاده کنید یا اینکه سیمکارت کشور مورد نظر را در اختیار نداشته باشید.
چنین شرایطی، لزوم بهرهگیری از مترجم گوگل در حالت آفلاین بیش از پیش روشن میشود.
برای استفاده از این قابلیت، باید از قبل برای آن چارهجویی و زبان مورد نظر خود را دانلود کرده باشید.
برای این کار، در صفحه اصلی برنامه در سیستم عامل اندروید، روی آیکون «≡» ضربه بزنید.
سپس، از پنجره باز شده، گزینه «Offline Translation» را انتخاب کنید. در سیستم عامل iOS نیز همانند تصویر بالا، در قسمت «Setting»، گزینه مربوطه را انتخاب کنید.
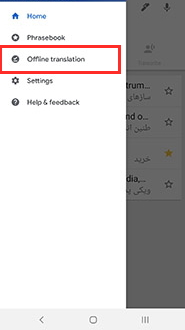
بعد از انتخاب «Offline Translation»، فهرستی از زبانهای مختلف باز میشود. برای دانلود هرکدام کافی است تا بر روی آیکون کنار هرکدام کلیک کنید.
در اینجا به طور مثال قصد داریم تا زبان «فرانسوی» (French) را دانلود کنیم،
با کلیک بر روی آیکون دانلود در سمت راست، تصویر زیر نمایان میشود
که نشان میدهد برای استفاده آفلاین زبان فرانسوی باید فایلی با حجم ۴۵ مگابایت را دانلود کنیم. با کلیک بر روی گزینه «Download»، این کار انجام خواهد شد.
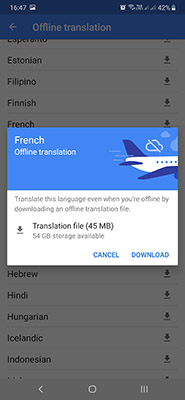
در نوشتن این مقاله از آموزش ترجمه متن به صورت آنلاین با مترجم گوگل سایت فرادرس نوشته سهیل بحر کاظمی استفاده شده است.
برای ترجمه فیلم های خود با ما تماس بگیرید.
جهت عضویت در خبرنامه، ایمیل خود را وارد کنید تا اخبار و تخفیف ها را اولین نفر دریافت کنید