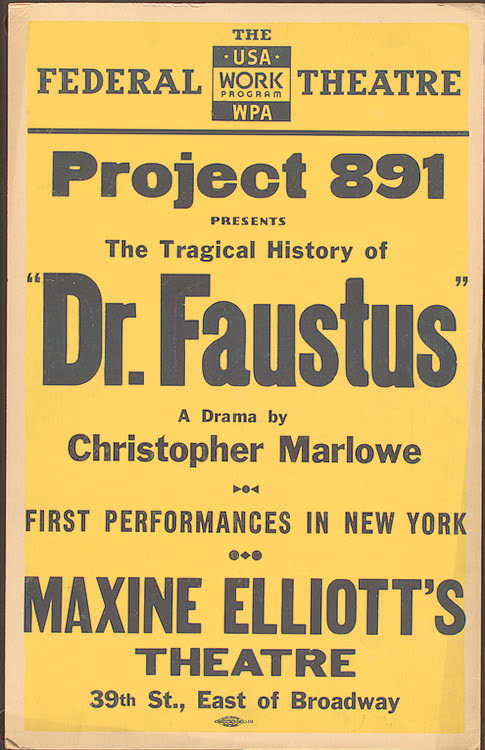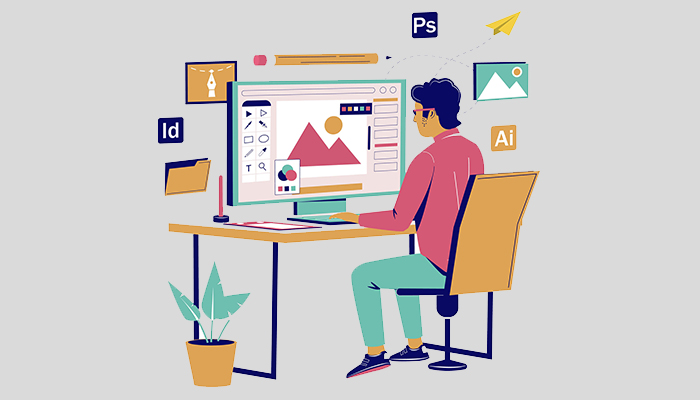آموزش آپلود در دراپ باکس dropbox.com

در این نوشته نحوه استفاده از دراپ باکس را آموزش می دهیم.
Dropbox به عنوان یکی از شاخص ترین ابزارهای ذخیره فایل محسوب می شود. اینکه تعریف آن چه هست و چطوری از دراپ باکس استفاده کنیم را در این مقاله بخوانید.
برای آپلود می توانید این سرویس را خریداری کنید.
دراپ باکس چیست؟
دراپ باکس یک سرویس میزبان فایل تحت وب است و در واقع یک فضای ابری است که به کاربر اجازه می دهد به جای کامپیوتر یا حافظه وسایل الکترونیکی اش فایل هایش (داکیومنت ها، موزیک، فیلم، عکس و …) را در اینترنت ذخیره کند و این ذخیره سازی هر جایی که کاربر بخواهد و دراپ باکس داشته باشد قابل دسترسی خواهد بود. برای استفاده از آن فقط کافیست اینترنت داشته باشید و یک نسخه از دراپ باکس و در نتیجه روی هر کامپیوتر یا گوشی هوشمندی می توانید فایل هایتان را مدیریت کنید.
به طور مشخص دراپ باکس برای کاربرانش 2 گیگابایت حافظه رایگان در نظر گرفته و اگر فضایی بیشتر از 2 گیگ احتیاج داشته باشید باید نسخه پولی آن را فعال کنید. در نسخه پولی تا 2 ترابایت حافظه به شما می دهد و بعضی ویژگی های مدیریت فایل دیگر نیز اضافه می شود که در نسخه رایگان وجود ندارد هر چند برای ذخیره سازی فایل های ضروری همان 2 گیگ می تواند مناسب باشد.
البته دراپ باکس طرح تشویقی هم دارد و کاربران با اقداماتی مثل به اشتراک گذاشتن لینک دعوت به ثبت نام آن روی فیسبوک، توییتر یا حتی فرستادن لینک دعوت به دوستان می توانند حافظه خود را تا 18 گیگ هم افزایش بدهند. نحوه دعوت دوستان به دراپ باکس بسیار ساده می باشد و با اشتراک گذاری لینک می توانید آنها را به دراپ باکس دعوت نمائید.
تاریخچه دراپ باکس
داستان دراپ باکس از جایی شروع شد که درو هوستون زمانی که دانشجوی دانشگاه MIT بود مدام فلش مموری اش را فراموش می کرد و همان موقع بود که با هم کلاسی اش آرش به فکر ساختن یک فضای ابری ذخیره سازی افتادند.

بله شاید برای تان جالب باشد که یکی از موسسین کمپانی دراپ باکس استعدادی ایرانی به نام آرش فردوسی است که در سال 2007 با هم دانشگاهی اش درو هوستون ایده دراپ باکس را در آمریکا عملی کردند و امروزه یکی از شاخص ترین برند های پلتفرم های ذخیره سازی به حساب می آیند که عددی بالغ بر 500 میلیون کاربر ثبت شده دارند که 11 میلیون نفر آنها کاربر پرمیوم هستند و از خدمات پولی این سرویس استفاده می کنند.
چطور در دراپ باکس اکانت بسازیم؟
برای ثبت نام در Dropbox هم از طریق سایت و هم از طریق نرم افزار دراپ باکس روی ویندوز و یا موبایل می توانید اقدام کنید. اما برای سهولت بیشتر و قبل از اینکه اقدام به نصب کنید نحوه ثبت نام از طریق سایت را برای شما توضیح می دهیم. ابتدا باید از طریق لینک زیر وارد وب سایت دراپ باکس بشوید. https://www.dropbox.com/login
در قسمت سمت راست صفحه گزینه Create an account را انتخاب کنید و در این مرحله 4 فیلد اسم، فامیل، ایمیل و پسورد را وارد کنید و بعد از زدن تیک I agree to the Dropbox Terms بر گزینه Create an account کلیک کنید.
” alt=”” aria-hidden=”true” />
 در مرحله بعد Dropbox از شما می پرسد که آیا بیشتر از 2 گیگ فضا احتیاج دارید که گزینه Not Now را می زنید و به این ترتیب اکانت 2 گیگی شما ساخته می شود و می توانید از هر جایی وارد حسابتان شوید. برای دانلود نرم افزار آن نیز نیازی به سایت های کمکی نیست چرا که بعد از کامل شدن ساختن اکانت به صفحه ای منتقل می شوید که دانلود نسخه دسکتاپ در همانجا امکان پذیر خواهد بود.
در مرحله بعد Dropbox از شما می پرسد که آیا بیشتر از 2 گیگ فضا احتیاج دارید که گزینه Not Now را می زنید و به این ترتیب اکانت 2 گیگی شما ساخته می شود و می توانید از هر جایی وارد حسابتان شوید. برای دانلود نرم افزار آن نیز نیازی به سایت های کمکی نیست چرا که بعد از کامل شدن ساختن اکانت به صفحه ای منتقل می شوید که دانلود نسخه دسکتاپ در همانجا امکان پذیر خواهد بود.
نحوه ذخیره فایل از طریق سایت دراپ باکس
اگر مایل به دانلود نسخه دسکتاپ یا موبایل دراپ باکس نباشید و بخواهید آنلاین و از طریق سایت فایلتان را آپلود کنید اولین کاری که باید انجام دهید این است که وارد سایت رسمی www.Dropbox.com شوید. در مرحله بعد باید ایمیل و رمزی را که با آن اکانت ساختید را وارد کنید تا وارد فضای ابری دراپ باکس شوید که به شکل زیر است.
” alt=”” aria-hidden=”true”/>
 در نوار سمت چپ گزینه های زیر مشاهده می شود:
در نوار سمت چپ گزینه های زیر مشاهده می شود:
- My Files: تمام فایل هایی که ذخیره می کنید در این قسمت نمایش داده می شود.
- Sharing: فایل هایی که با دیگران به اشتراک می گذارید در این قسمت نمایش داده می شود.
- File Requests: در این قسمت فایل هایی که دیگران برای شما به اشتراک گذاشته اند می توانید ببینید.
- Deleted Files: در این قسمت فایل های حذف شده نمایش داده می شود که اصولا بعد از 30 روز اتوماتیک پاک می شوند.
حالا برویم سمت راست صفحه که در واقع عملیات اصلی آپلود فایل از این قسمت شکل می گیرد. همانطور که می بینید به صورت واضح گزینه Upload files وجود دارد که اگر روی آن کلیک کنید می توانید فایل دلخواهتان را از سیستم تان بارگذاری کنید و بعد از اتمام بارگذاری روی هر سیستم دیگری به فایلتان دسترسی پیدا کنید. از قسمت New Folder نیز می توانید فایل هایتان را سر و سامان بدهید و فولدر بندی کنید. قسمت Show deleted files نیز فایل هایی را که پاک کردید به شما نشان می دهد.
آموزش دراپ باکس ویندوز
بعد از اینکه نسخه دسکتاپ را دانلود کردید و مراحل نصب کامل شد صفحه ای مانند زیر برایتان باز می شود که در آن ایمیل و رمز دراپ باکس که قبلا ساختید را باید وارد کنید تا لاگ این شوید.
بعد از اینکه موفق به ورود شدید پیام موفقیت آمیز بودن ورود ظاهر می شود و با کلیک بر روی Open my Dropbox ایمیل فعال سازی برای شما فرستاده می شود که باید آن را لحاظ کنید.
نحوه ذخیره سازی فایل در DropBox ویندوز
ساختن فولدر دراپ باکس و ذخیره آن دقیقا مثل همان فولدر ساختن روی دسکتاپ است.وارد فولدر اصلی دراپ باکس بشوید،( برای پیدا کردن فولدر دراپ باکس آن را از قسمت File Explorer کامپیوترتان پیدا کنید) راست کلیک کنید و از گزینه New Folder یک فولدر جدید بسازید و اسمش را به دلخواه بگذارید. مثلا ما اینجا از TestFolder استفاده کردیم. حتی می توانید فولدری را که قبلا جای دیگری ساختید در فولدر دراپ باکس کپی کنید.
نهایتا فولدری که درون دراپ باکس ساخته و یا کپی کرده اید بعد از مدتی یک تیک سبز کنار آن قرار می گیرد و نشانه آن است که فولدر در دراپ باکس آپلود شده است. حالا از تمام سیستم های دراپ باکس دیگر در هر مکانی اگر وارد دراپ باکستان شوید می توانید فایلتان را ببینید.
نحوه اشتراک گذاری فایل در DropBox ویندوز
برای اشتراک گذاری فایل در Dropbox باید وارد فولدر دراپ باکس شوید و فایل تان را آنجا کپی کنید و بعد روی آن راست کلیک کنید و گزینه Share را انتخاب کنید. پنجره ای مانند زیر باز می شود:
” alt=”” aria-hidden=”true” />

- در باکس 1 باید آدرس ایمیل شخصی که می خواهید برایش فایل به اشتراک بگذارید را وارد کنید.
- در باکس 2 اگر گزینه Can View را انتخاب کنید شخصی که برایش فایل می فرستید فقط می تواند آن را ببیند اگر گزینه Can Edit را انتخاب کنید اجازه می دهید برای طرف مقابل قابل ویرایش باشد.
- در باکس 3 پیامتان را بنویسید
- و مرحله 4 گزینه نهایی به اشتراک گذاشتن است و بعد از اتمام دراپ باکس ایمیلی برای شخص مقابل می فرستد و به آن ها اطلاع می دهد که فایلی با آنها به اشتراک گذاشته شده است.
غیر فعال کردن نمایش فایل های انتخابی در دسکتاپ
طبق توضیحات بالا فهمیدیم که فایل هایی که روی نسخه آنلاین داریم روی نسخه دسکتاپ هم نمایش داده می شود و در حافظه کامپیوتر می ماند. اما اگر بخواهیم برخی فایل ها را فقط از نسخه آنلاین داشته باشیم و روی حافظه کامپیوتر نمایش داده نشوند چه باید کنیم؟
آموزش دراپ باکس
برای این هدف اول باید در قسمت Taskbar ویندوز روی لوگوی دراپ باکس کلیک کنیم. سپس از قسمت تنظیمات گزینه Preferences را انتخاب کنیم و بر روی تب Sync کلیک کنیم و بعد از آن پنجره ای با عنوان Selective sync باز می شود که می توانید از آنجا فایل هایی را که نمی خواهید روی کامپیوتر فعلی نمایش داده شود غیر فعال کنید ( فایل ها در اکانت آنلاین دراپ باکس شما پاک نمی شوند و فقط از فولدر دراپ باکس دسکتاپ محو می شوند).
” alt=”” aria-hidden=”true”/>

نحوه کار با دراپ باکس نسخه موبایل
نسخه دراپ باکس ios با نسخه Android آن خیلی تفاوتی ندارد و کارکرد آن یکی است. در این قسمت آموزش کار با دراپ باکس اندروید را به عنوان مثال نسخه موبایلی توضیح می دهیم. برای شروع باید نسخه ios را از اپ استور و نسخه Android را از گوگل پلی دانلود کنید. اگر امکان دانلود دراپ باکس از گوگل پلی فراهم نشد از تغییر IP استفاده کنید یا از سایت های کمکی آن را دانلود کنید. بعد از دانلود وارد اپ بشوید و همانطور که در بالا آموزش داده شد با یوزر نیم و پسورد وارد شوید
نحوه به اشتراک گذاری فایل در دراپ باکس اندروید
اگر طرف مقابل تان که می خواهید فایلی با او به اشتراک بگذارید نیز اکانت دراپ باکس داشته باشد می تواند به راحتی فایل های شما را دریافت کند برای به اشتراک گذاشتن فایل ها با دوستانتان نیز در اپ به راحتی می توانید عمل کنید.
آموزش دراپ باکس
” alt=”” aria-hidden=”true” />

- گزینه + را انتخاب کنید و مثل مرحله قبل فایل مورد نظر را بعد از پیدا کردن انتخاب کنید.
- در مرحله بعد از قسمت دسته بندی پایین سمت راست گزینه share را انتخاب کنید.
- صفحه ای باز می شود که در باکس اول باید ایمیل فرد مورد نظر را وارد کنید و در باکس پایین آن پیامی که می خواهید طرف مقابل ببیند بنویسید. قسمت Can view یا can edit را که بالاتر توضیح آن را دادیم به دلخواه انتخاب کنید و از بالای سمت راست گزینه فرستادن را انتخاب کنید تا فایلتان با فرد مورد نظر به اشتراک گذاشته شود.
گذاشتن پسورد برای دراپ باکس
دراپ باکس برای اعمال امنیت بیشتر به شما اجازه می دهد برای ورود به دراپ باکستان رمزی را مشخص کنید که فقط خودتان می توانید آن را ببینید.
” alt=”” aria-hidden=”true”/>

- برای این کار باید از منوی سمت راست وارد Settings شده و Advanced features را انتخاب کنید.
- با انتخاب گزینه Configure passwords رمز 4 رقمی تان را انتخاب کنید.
آموزش دراپ باکس
برای آگاهی از آخرین خبرها
ایمیل خود را وارد کنید
رایگان