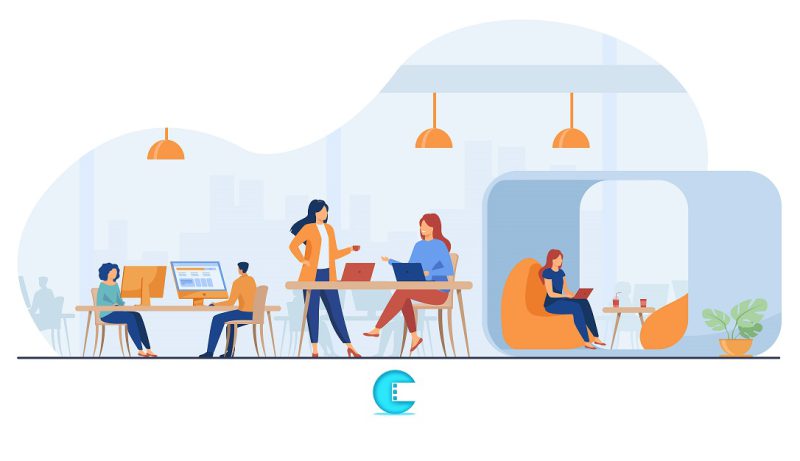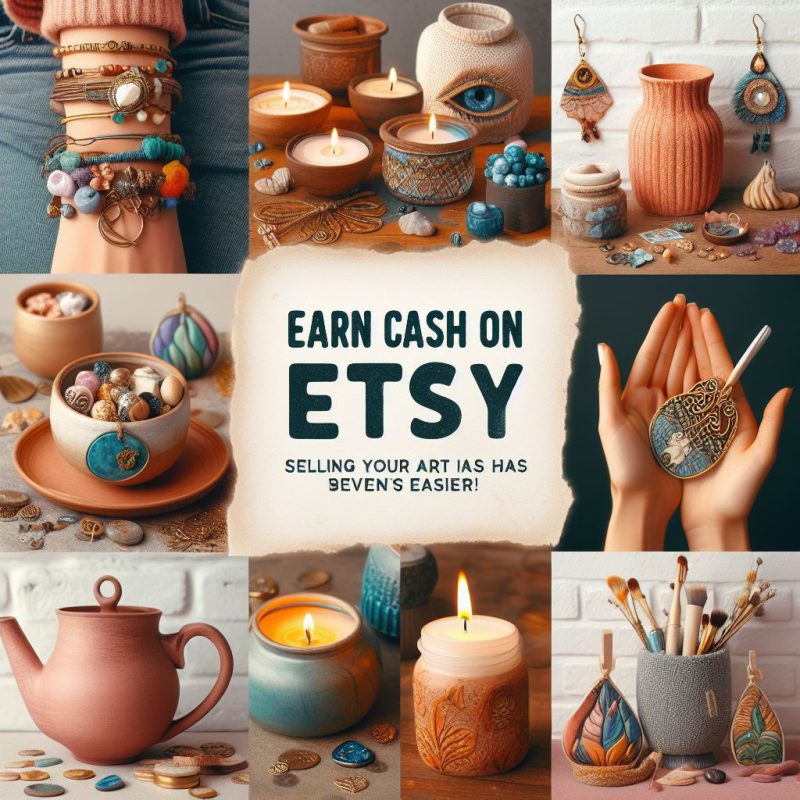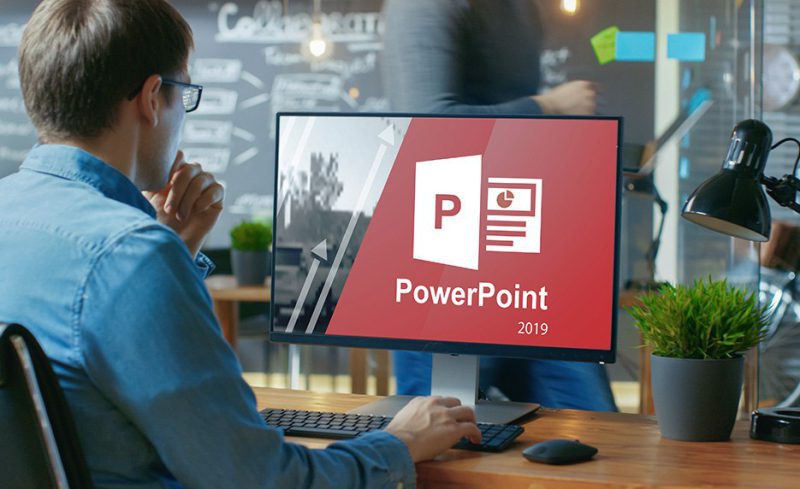کاهش حجم ویدیو نرم افزار Handbrake

برای ارسال و آپلود اثر باید حجم ویدیو را به وسیله نرم افزار کاهش دهید که ما برنامه Handbrake را توصیه می کنیم.
این برنامه کاربردهای دیگری مانند اضافه کردن زیرنویس به فایل ویدیویی را نیز دارد.
بهترین راه کم کردن حجم فایل ویدیویی چیست؟
ریپ کردن یعنی چی؟
اضافه کردن زیرنویس به فایل فیلم چگونه است؟
HandBrake ابزاری قدرتمند است که به شما کمک میکند از رسانه دیجیتال خود بیشترین بهره را ببرید. ما برخی از هوشمندانه ترین کاربردهای HandBrake را گردآوری کرده ایم. آن را بررسی کنید!
یک DVD یا Blu-ray را ریپ کنید
ریپ کردن یعنی می توانید DVD را به یک فایل ویدیویی تبدیل کنید.
در اینجا یک مورد ساده برای مبتدیان وجود دارد. HandBrake ریپ کردن یک فایل فیلم را بسیار آسان می کند. دیسک را در رایانه خود قرار دهید، HandBrake را روشن کنید، روی Source کلیک کنید، دیسکی را که می خواهید ریپ کنید انتخاب کنید و سپس روی Start کلیک کنید – اما می توانید ابتدا تنظیمات را تغییر دهید.
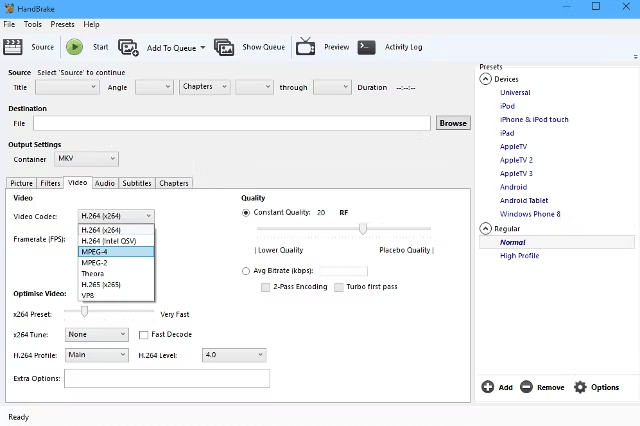
نکته مهمی که در اینجا باید در نظر گرفت این است که قرار است ویدیو را روی چه نوع دستگاهی مشاهده کنید. اگر می خواهید آن را روی یک صفحه نمایش HD مشاهده کنید و فضای هارد درایو کافی باشد، به یک فایل با کیفیت بالا می خواهید – از طرف دیگر، اگر آن را برای استفاده در یک دستگاه تلفن همراه تبدیل می کنید. ، ممکن است بخواهید کیفیت را فدای اندازه فایل کوچکتر کنید.
میتوانید تنظیماتی مانند نرخ فریم، کدک ویدیویی و کیفیت را مطابق با مشخصات دقیق خود تنظیم کنید، یا از یکی از چندین پیش تنظیم برای اطمینان از اینکه فایل برای دستگاه دلخواه شما ایدهآل خواهد بود، استفاده کنید.
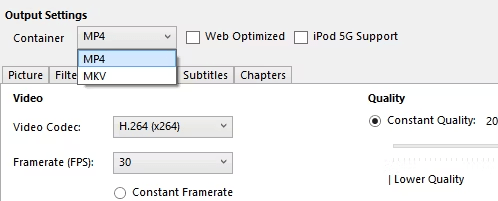
اضافه کردن زیرنویس به فایل فیلم
خواه ناشنوا باشید یا از طرفداران فیلم های خارجی، دلایل زیادی وجود دارد که ممکن است بخواهید از یک فیلم با زیرنویس لذت ببرید. در حالی که زمانی، دستیابی به یک فیلم فرعی فرآیندی پر زحمت و بالقوه پرهزینه بود، اکنون میتوانید زیرنویسها را خودتان اضافه کنید.
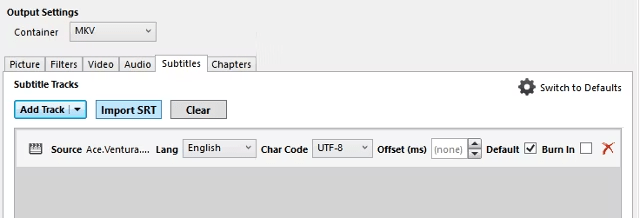
ابتدا باید فایل زیرنویس ویدیوی مربوطه را پیدا کنید. زیرنویس ها معمولاً در قالب .srt هستند و معمولاً میتوانند از طریق جستجوی Google عنوان فیلم یا نمایش تلویزیونی + کلمه زیرنویس پیدا شوند.
پس از دانلود، HandBrake را باز کنید و منبع ویدیوی خود را انتخاب کنید. سپس به تب Subtitles در قسمت Output Settings بروید و روی Import SRT کلیک کنید.
پس از انجام این کار، به سادگی فایل ویدئویی را در پخش کننده رسانه دلخواه خود باز کنید و زیرنویس ها را مانند حالت عادی فعال کنید. حتی میتوانید بین آهنگهای زیرنویس مختلف جابهجا شوید اگر بیش از یکی را در طول فرآیند اضافه کنید.
با این قابلیت زیرنویس به فایل می چسبد.
کاهش حجم ویدیو
کاهش حجم ویدیو
بعد از نصب نرم افزار با صفحه ای مشابه زیر روبرو می شوید. کافی ست ویدیو یا ویدیوهای مدنظرتان را داخل صفحه نرم افزار بکشید.
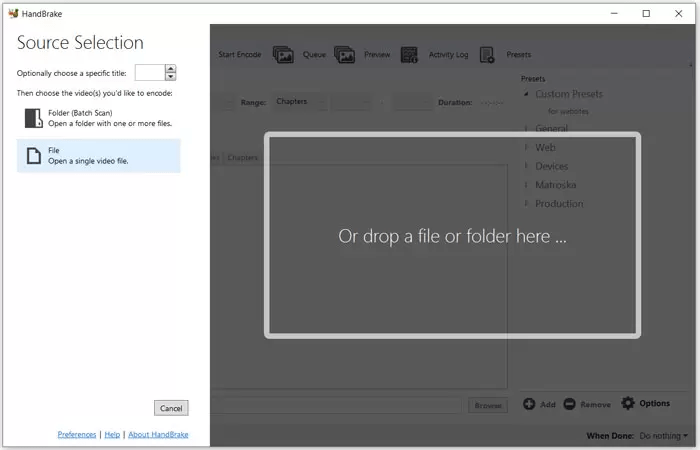
برای کاهش کیفیت ویدیو به بهترین شکل ممکن فقط با دو تب Video و Audio سرو کار خواهید داشت. تنظیمات را در این دو انجام دهید.
(Framerate). هر چقدر کمتر باشد، فیلم بریده بریده تر و حجم آن کمتر خواهد بود و هر چقدر بیشتر باشد فیلم پیوسته و باکیفیت تر ولی حجم بیشتری خواهد داشت.
پس از وارد کردن فایل آزمایشی خود در برنامه Handbrake، وارد تنظیمات انکودینگ شوید. در این قسمت پارامترهایی وجود دارد که بر روی اندازه قاب ویدیو و شکل هندسی تصویر خروجی تأثیرگذار خواهند بود. این پارامترها را به صورت زیر تنظیم کنید:
- گزینه Auto Crop را فعال کنید.
- گزینه Loose Crop را غیرفعال کنید.
- گزینه Filters را بر روی ALL off قرار داده و همگی فیلترها را غیرفعال کنید.
- پارامترهای مربوط به Storage Geometry را به صورت زیر تنظیم کنید:
- Width & Height: Ignore for now
- Optimal for source: Disabled
- Anamorphic: Loose
- Alignment: 2
- Display Geometry: در این بخش لازم نیست چیزی را تغییر دهید و به صورت پیش فرض نیز امکان تغییر تنظیمات آن وجود ندارد.
تنظیمات ویدیو
حال وقت آن است که به سراغ تب Video بروید تا الگوریتم انکود و برخی از تنظیمات مهم را در رابطه با نحوه فشرده سازی تعیین کنید. در ابتدا کار را با بهترین تنظیمات شروع می کنیم (High-Quality) که باعث می شوند، کیفیت فایل خروجی در بالاترین حد ممکن باشد.
1- گزینه ویدیو انکودر (Video Encoder) را به H.265 تغییر دهید.
2- در بخش Tune باید نوع محتوای ویدیوی خود را برای برنامه مشخص کنید تا بهترین نتیجه ممکن را دریافت کنید. به عنوان مثال اگر ویدیوی شما قدیمی و دارای نویز یا برفک است، با انتخاب گزینه Grain این مسئله را برای برنامه مشخص خواهید کرد. از دیگر گزینه های بخش Tune می توان به فیلم، انیمیشن و تصاویر ثابت (مانند آلبوم ها یا اسلایدشوها) اشاره کرد. در کل، این گزینه برای هر ویدیو با توجه به محتوای آن انتخاب می شود.
3- میزان فریم ریت را برابر با همان میزان نسخه اصلی (Same as source) انتخاب کنید و آن را بر روی حالت متغییر (variable) قرار دهید.
4- کلید لغزنده Preset را با ماوس کشیده و بر روی حالت Normal یا Slower قرار دهید. در حالت Slower فشرده سازی زمان بیشتری طول خواهد کشید اما کیفیت ویدیوهای نهایی بهتر خواهد بود.
5- اطمینان حاصل کنید که گزینه Constant Quality انتخاب شده باشد و نه Bitrate (گزینه Constant Quality به صورت پیش فرض انتخاب می شود). حال مقدار RF را با استفاده از کلید لغزنده بر روی عدد 20 تنظیم کنید که باعث می شود تعادل خوبی بین کیفیت و حجم فایل خروجی برقرار شود.
تنظیمات مربوط به صدا
درست مانند تصویر، قسمت صوتی یک فایل ویدیویی هم می تواند به طرق مختلفی انکود و یا فشرده شود. برای اینکه به یک تعادل مناسب بین کیفیت صوتی و حجم فایل خروجی دست پیدا کنید، ابتدا به تب Audio و قسمت Audio Encoder رفته و سپس تنظیمات زیر را اعمال کنید:
- نوع انکودر را بر روی (AAC (avcodec قرار دهید.
- بیتریت (Bitrate) را برابر 160 یا برای افزایش کیفیت صوتی بر روی 192 تنظیم کنید که البته باعث می شود حجم فایل خروجی کمی بیش تر شود.
- در قسمت Mixdown هم می توانید نوع خروجی صدا را تنظیم کنید. به عنوان مثال اگر سیستم صوتی 5.1 دارید، آن را بر روی 5.1 channels قرار دهید. اما در مجموع، برای سیستم های معمولی با اسپیکر دو تکه، گزینه Dolby Surround مناسب است.
برای آگاهی از آخرین خبرها
ایمیل خود را وارد کنید
رایگان